안녕하세요!
웨스트 나인입니다.
오늘 알려드릴 꿀팁 정보는 바로 포토샵 CC 2021 버전으로 GIF 파일 만드는 방법입니다.
GIF 파일 포맷은 여러 개의 사진이나 이미지 파일을 하나의 프레임으로 묶어서 짧은 애니메이션 효과를 구현할 때 사용하는 파일 포맷입니다.
즉 '움짤'을 만들 때 활용하는 파일 포맷이죠 ㅎㅎ
움짤을 만들 수 있는 소프트웨어는 여러 개 있지만 포토샵을 활용하면 가장 퀄리티 높은 움짤을 만들 수 있어요!
뭔가 포토샵이라고 하면 복잡하고 어려울 거 같아서...
활용을 안 하시려는 분들이 계시는데
정말 쉽게 작업하실 수 있습니다.
지금부터 포토샵 CC 2021 버전으로 움짤 만드는 방법을 아주 간단하게 알려드릴게요!
잘 따라와 주세요!
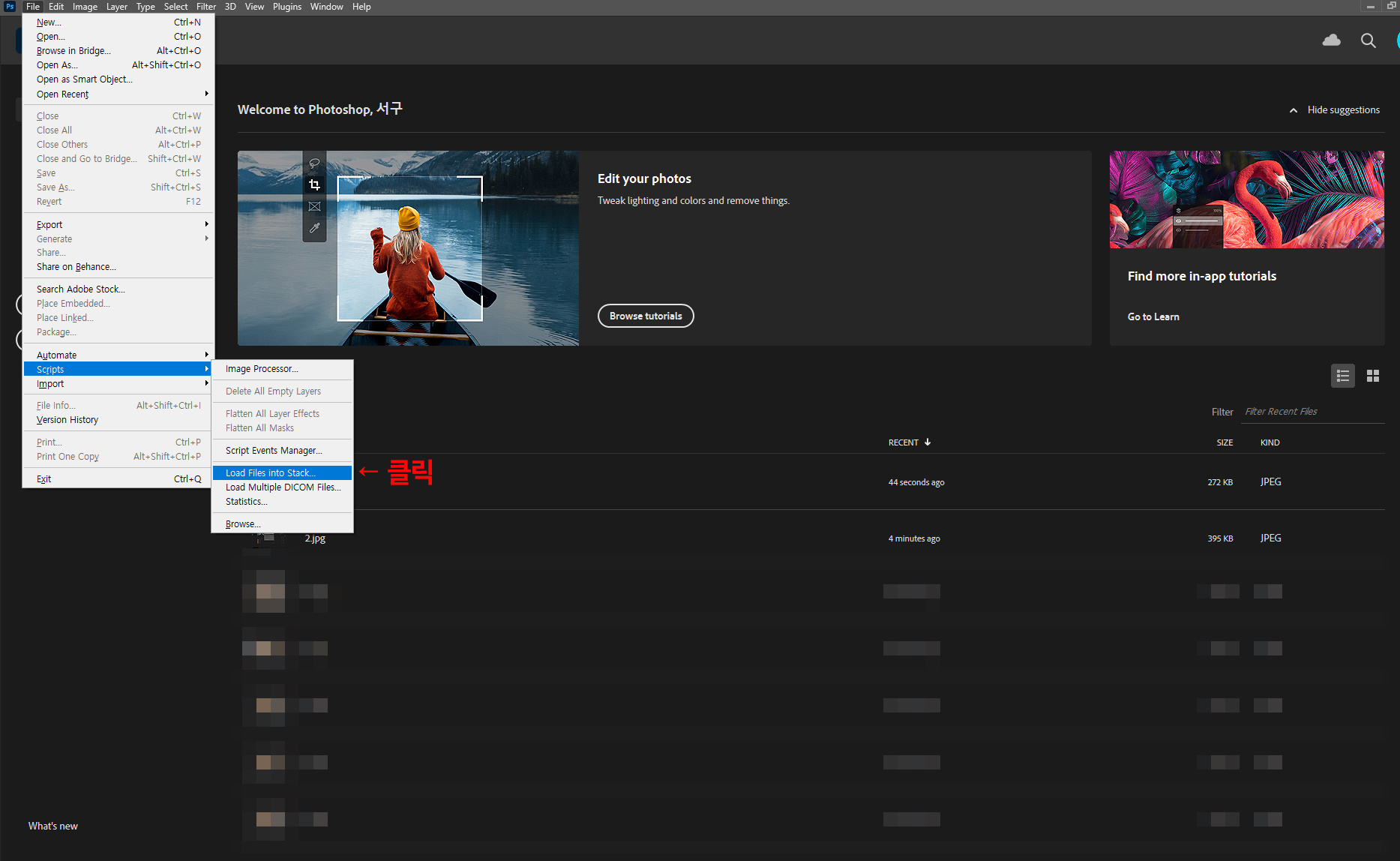
1. 어도비 포토샵 CC 2021 실행 후 왼쪽 상단에 위치한 File - Scripts - Load Files into Stack... 을 클릭하세요!
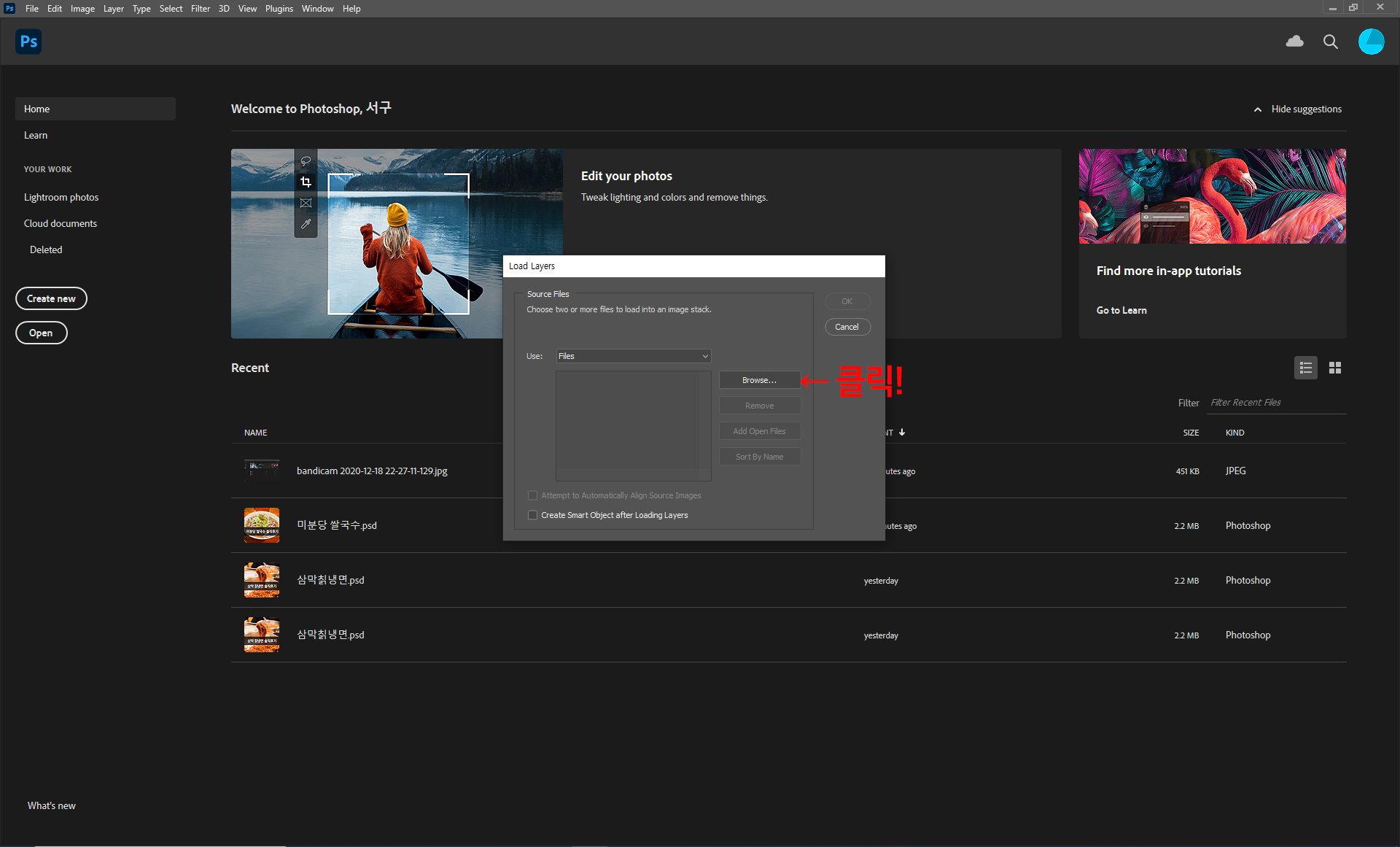
2. 창이 뜨시면 Browse(불러오기)를 클릭해주세요!
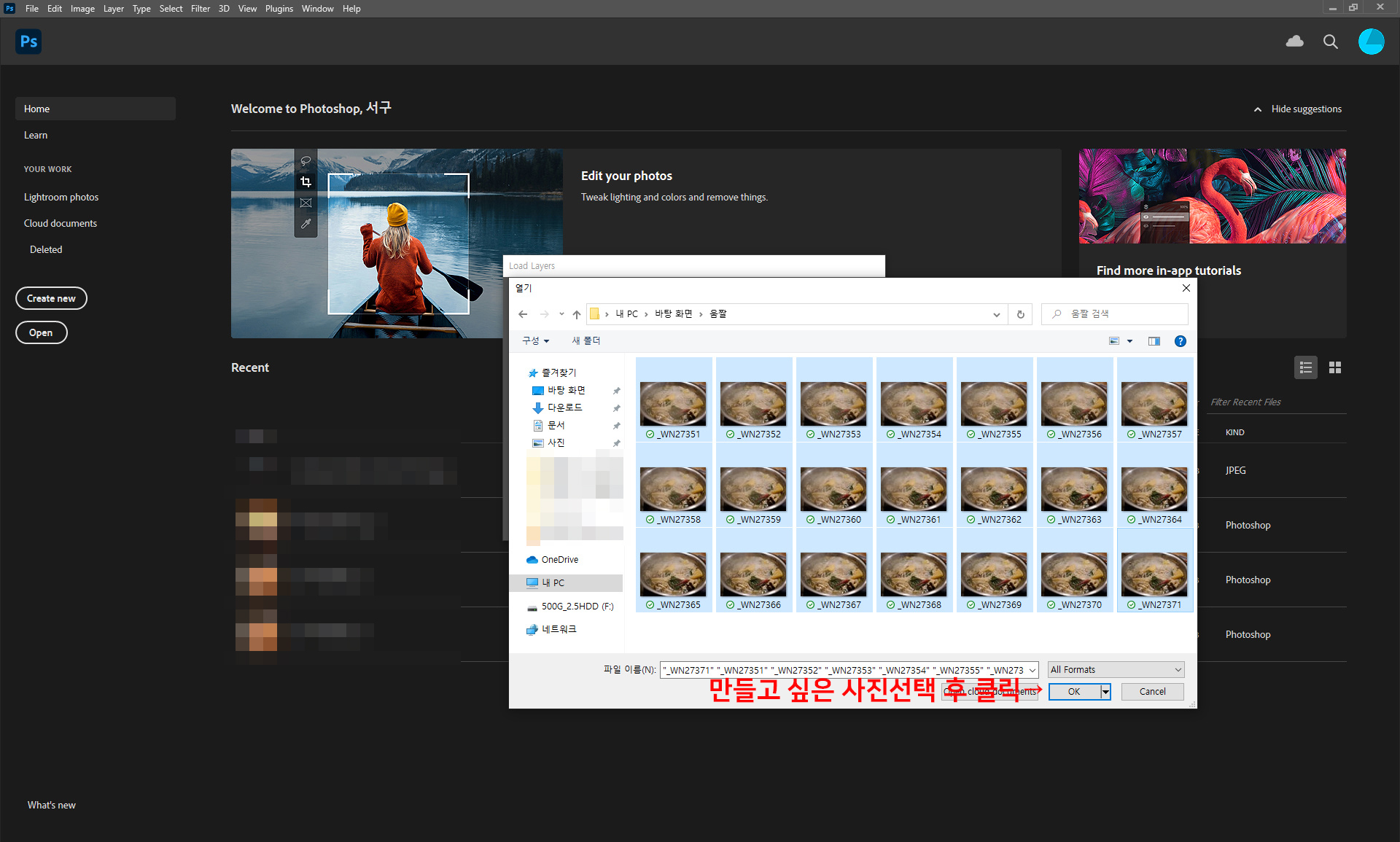
3. 새로운 창이 뜨면 움짤로 만드려고 하는 사진 파일을 선택한 후 OK 버튼을 눌러주세요!
저는 맛있는 샤브샤브를 움짤로 만들어볼 거예요 ㅎㅎ
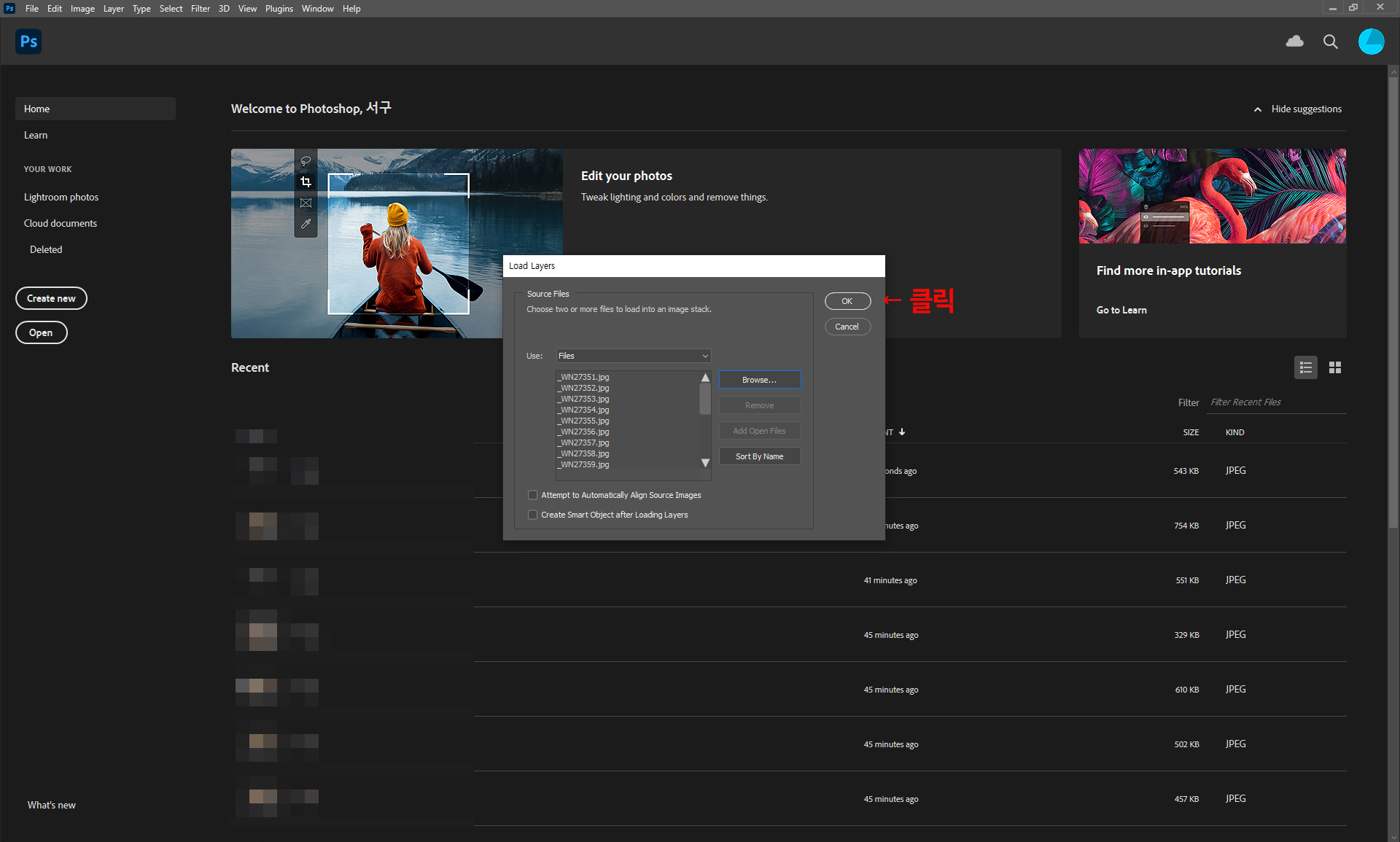
4. 불러오기를 하시면 선택한 파일 목록이 보이실 거예요! OK 버튼을 눌러주세요!!

5. 선택한 파일이 다 열리면 Timeline에서 Create Frame Animation 버튼을 클릭해주세요!
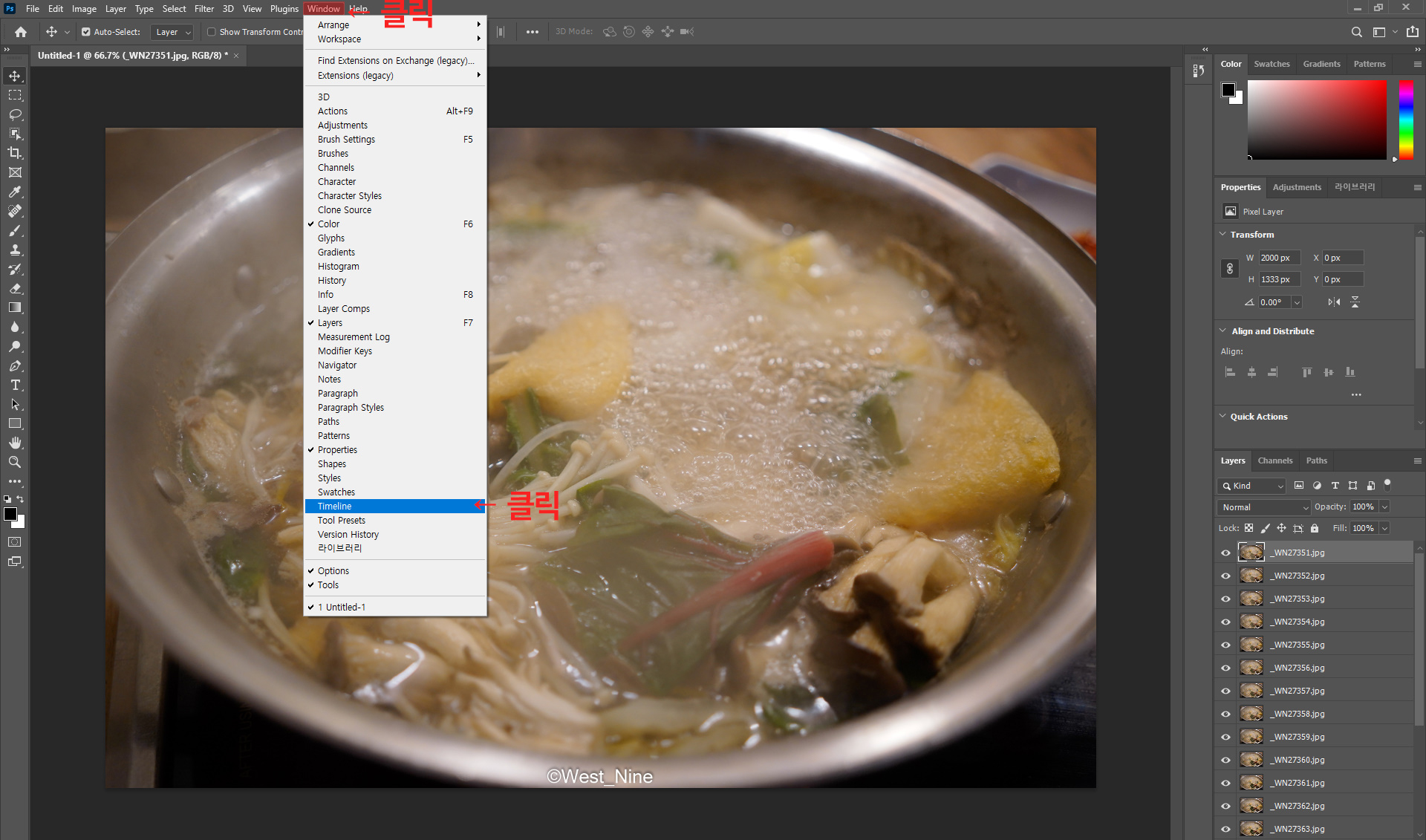
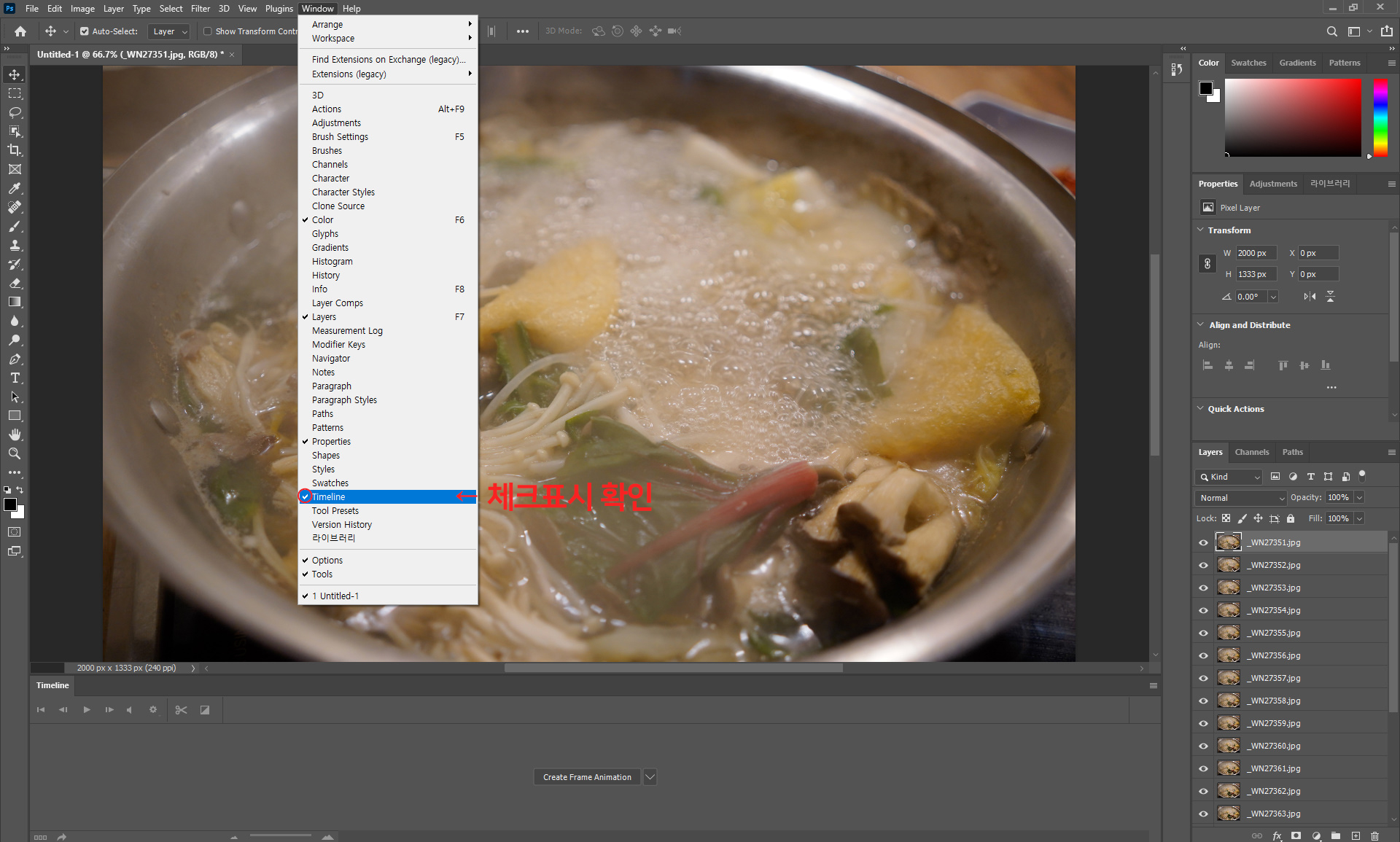
5.1 Timeline 창이 하단에 떠있지 않으면 상단에 있는 Windows를 클릭해서
하단부에 Timeline이 체크가 되어 있지 않는 상황이므로 이를 클릭하시면 됩니다.

6. Timeline 섹션에 썸네일이 하나 생겼어요!
왼쪽에 있는 짝데기를 클릭한 후 Make Frames From Layers를 클릭해주세요!!
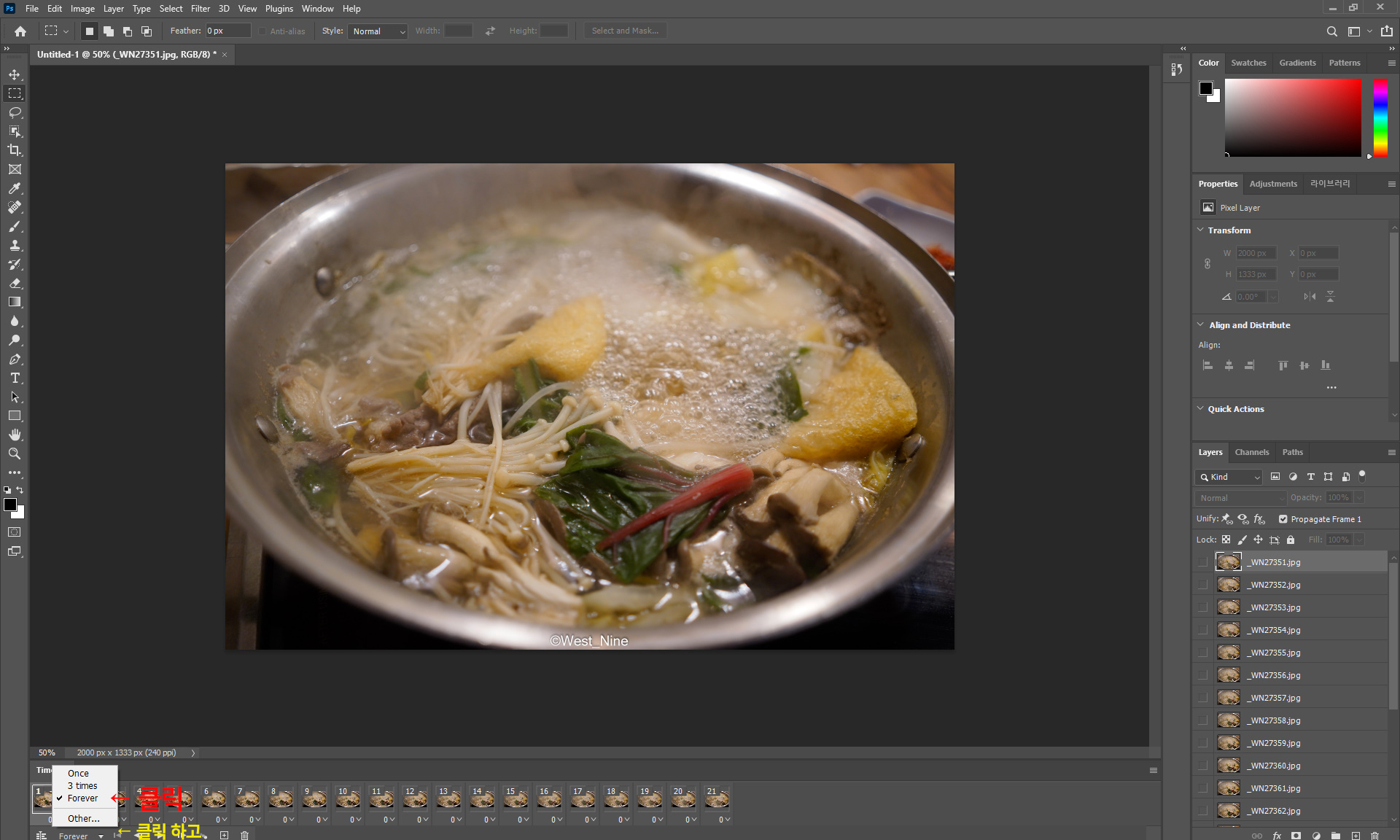
7. 이제 Timeline 섹션에 파일이 촤르르~ 생길 거예요!!
왼쪽 하단부에 있는 Once를 클릭해서 Forever로 바꿔주세요~
Once는 한 번만 재생된 후에 멈추기 때문에 Forever로 선택하셔야 계속 반복해서 애니메이션 효과가 보여요!
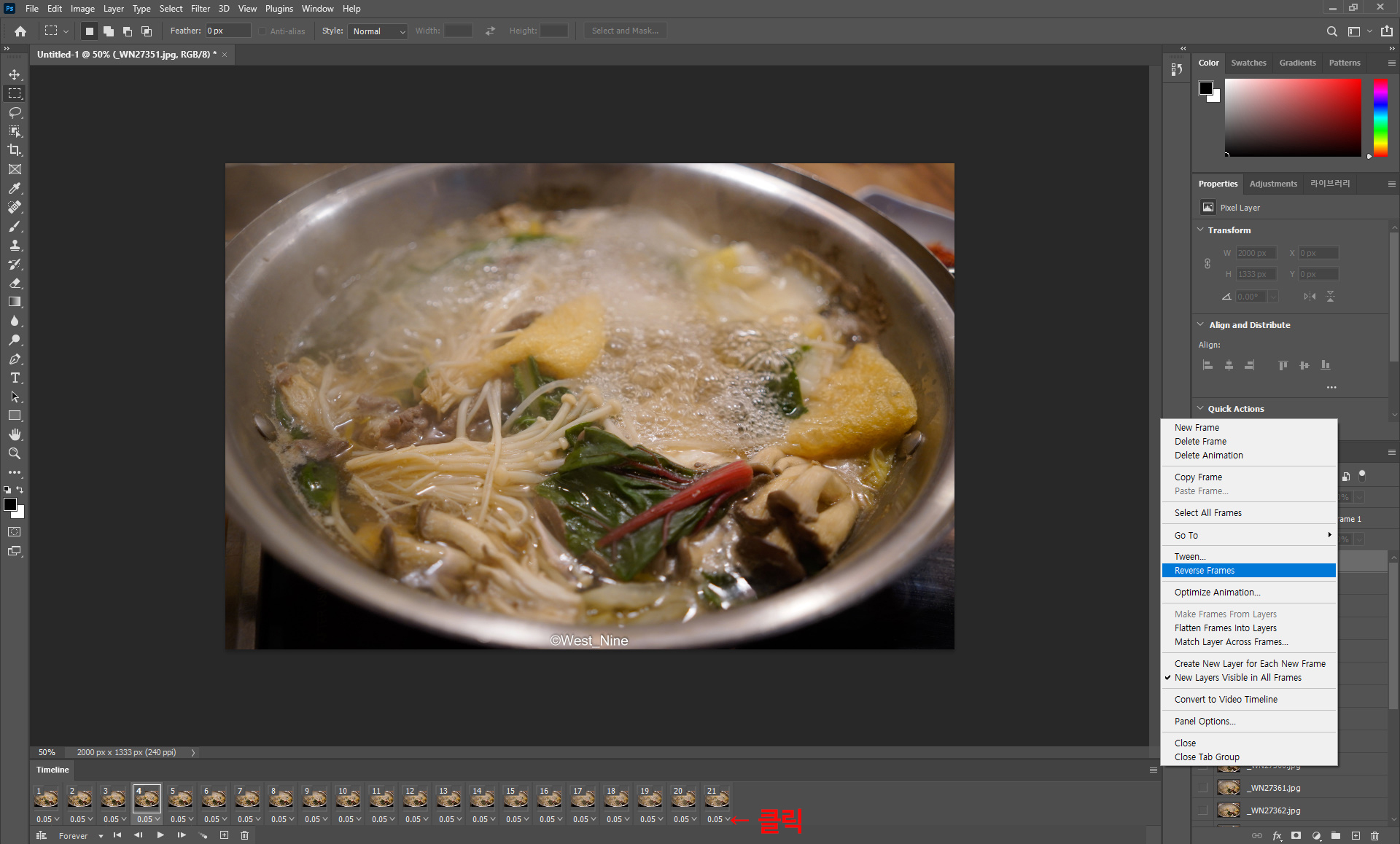
8. 초기 선택을 하면 썸네일 하단에 0 sec라고 나와있습니다. 클릭해서 원하는 시간대로 선택해주시면 됩니다.
모든 파일을 수정할 시 썸네일 파일을 마우스 좌 클릭해 선택하신 후 제일 마지막 파일을 키보드의 Shift 버튼을 누른 채
마우스 좌 버튼을 클릭하면 모든 파일이 선택됩니다. 이때 시간을 선택하면
한 번에 모든 파일의 시간대를 바꿀 수 있어요!!
혹시나 선택한 파일이 반대로 들어가서 애니메이션 효과가 거꾸로 나온다면 Reverse Frames를 눌러주시면 됩니다.
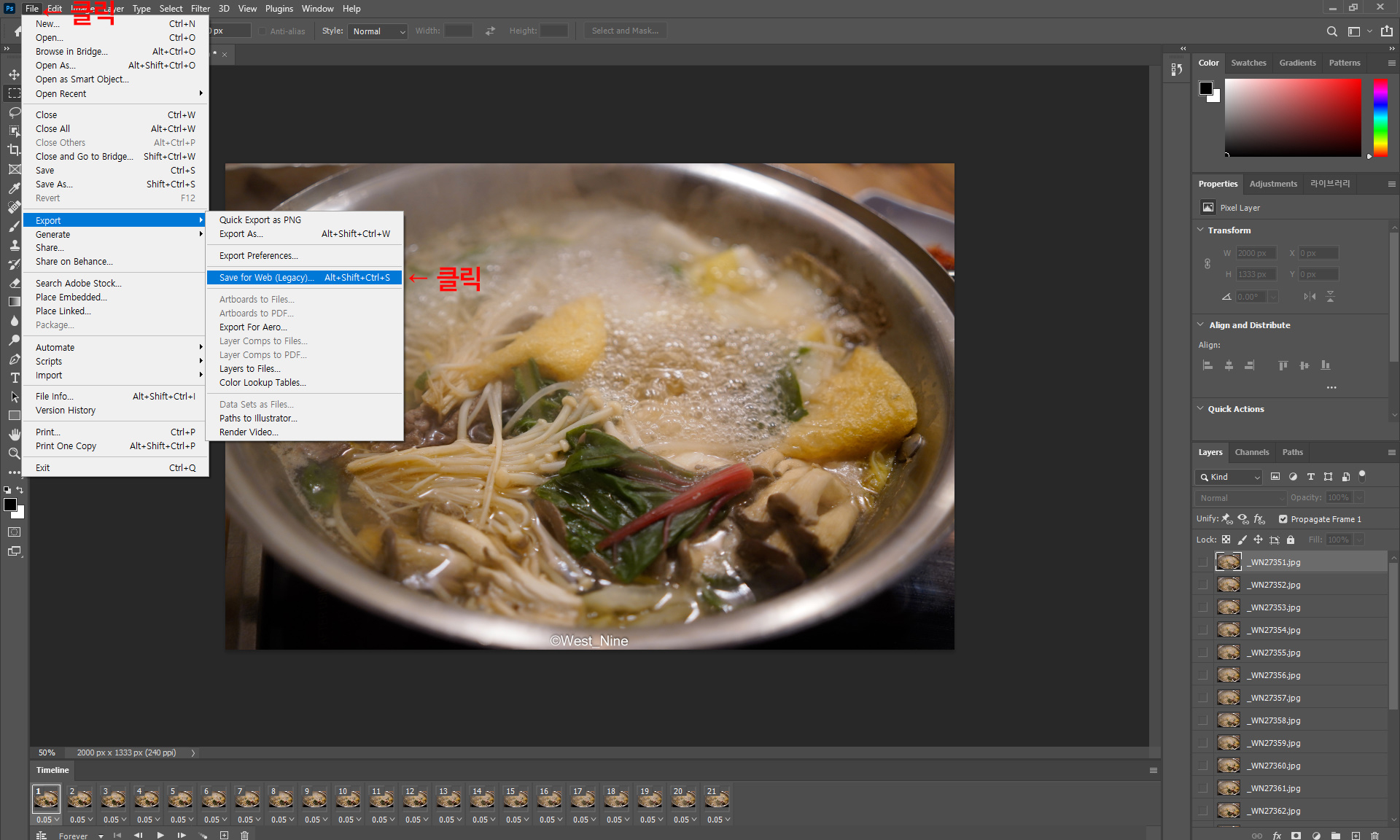
9. 모든 설정이 끝나면 Shift + Ctrl + Alt + S 버튼을 눌러 저장하시면 됩니다.
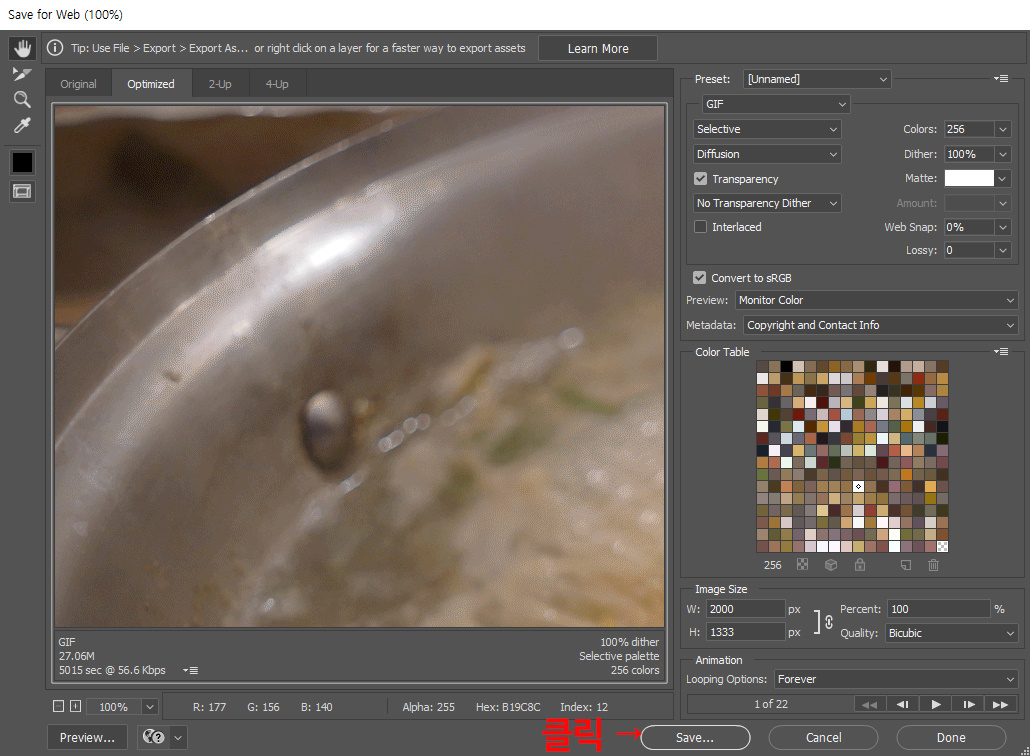
10. 파일 포맷은 GIF로 선택하시고 Colors, Image size를 설정해 파일의 용량을 적절하게 맞춰주시고
Save 버튼을 눌러 저장하면 끝입니다.

완성입니다.
어때요 정말 쉽죠??
앞으로 더 유익한 꿀팁 정보 알려드리겠습니다.
감사합니다.
'사진 이야기 > Photoshop Tutorial' 카테고리의 다른 글
| 초간단 어도비 라이트룸(Adobe Rightroom) #1 - 밋밋한 하늘 색감보정하기! (0) | 2021.07.22 |
|---|---|
| 3분 안에 끝내는 Adobe Photoshop CC 2021 모자이크 처리 하는 꿀팁 정보! (0) | 2020.12.24 |
| 3분 안에 끝내는 어도비 포토샵 CC 2021 풍경 사진에 방해되는 인물 흔적 없이 지우는 꿀팁 정보! (0) | 2020.12.20 |
| 어도비 포토샵 CC 2021 한글에서 영어로 영어 한글로 바꾸는 꿀팁 정보! (1) | 2020.12.19 |


댓글